Leads
Leads
Leads can be considered as the initial step before starting a business with a customer or organization. If a person or an organization is interested in your business, you can convert their interest into your business as a lead which can be later converted into sales opportunities. It is possible to collect leads from various sources with the assistance of the Odoo CRM. Inquiry through phone calls, SMS, Email, Live Chat, Helpdesk Ticket, Events, Contact Forms, and many more can be converted into leads in Odoo. Proper management of leads generated through such platforms should be carried out with utmost care and attention to improve the chances of success. Odoo offers a separate platform for the management of leads in the CRM module.
In order to get access to the lead management window, you can go to the Settings menu of the module. As shown in the screenshot below, you can find the Lead option to activate under the CRM tab.
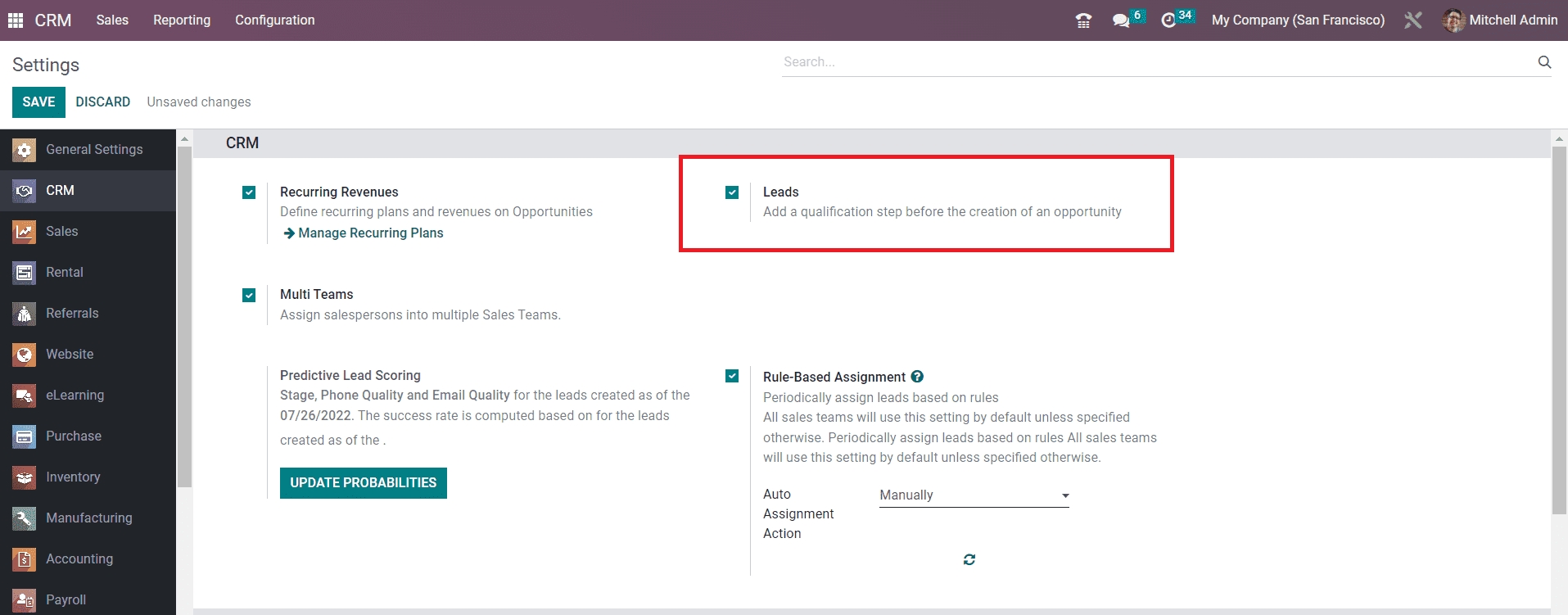
Once you activate this option, you will be able to get a new option in the main menubar called Leads This platform will show the list of all leads generated from various platforms in Odoo. The list includes the details of the Lead, Email, Phone, Company, City, Country, Assigned Partner, Sales Person, and Sales Team. If you want, you can change the view of the platform to Kanban, Calendar, Pivot, Graph, and Activity views based on your requirements..

You can manually create records of new leads using the Create button or automatically generate leads based on specific criteria using the Generate Leads button.
First, let’s take a look at the manual creation of leads in the Odoo 16 CRM module. For this, you have to click on the Create button given in the top left corner of the screen. Once you click on this button, a new window will appear as shown in the screenshot below to mention the details of the lead. First, let’s check the new features available in this window. As you can see, the Create and Action buttons are moved to the right corner of the screen. Additionally, Odoo will automatically save the details added in this window without using the Save button. If you want, you can use the Save Manually icon to save the details. You can also find changes in the Discard button. Odoo 16 has enabled a new icon for Discard Changes. In the latest version of the Odoo, you will not get the Edit button, but you can click on the field where you want to make changes that will allow you to edit the respective field.
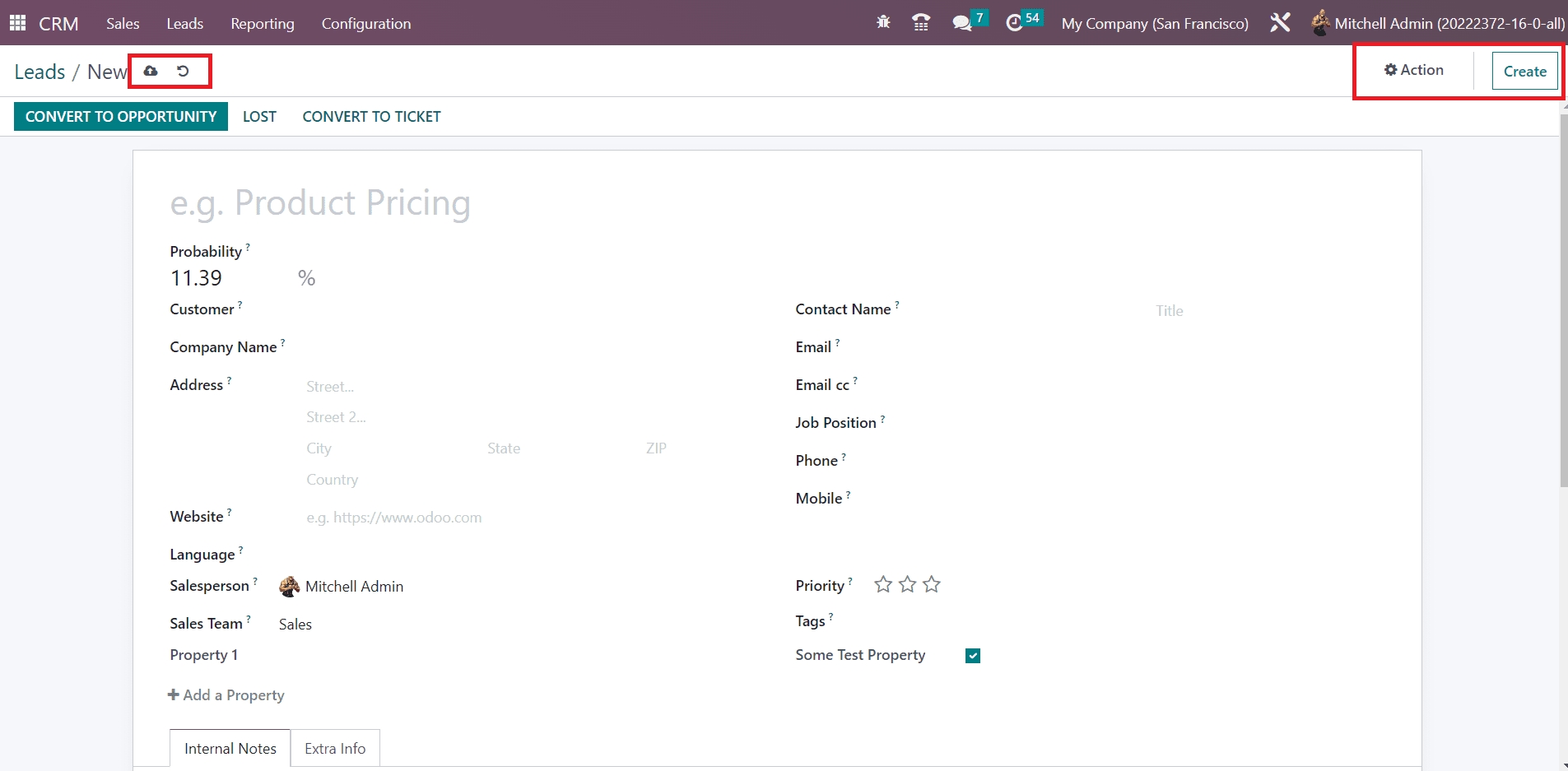
You can specify the title of the lead in the specified area. The name of the future partner company that will be created while converting the lead into an opportunity can be mentioned in the Company Name field. In the Address field, specify the address of the company. The website of the contact can be added in the Website field. Similarly mention the Language, Contact Name, Email, Email cc, Job Position, Phone, and Mobile in the corresponding fields. You can assign an employee and a team for the lead management in the Salesperson and Sales Team fields respectively. Based on the priority of the lead, you can give stars to the lead. Add suitable Tags for the leads in the given field.
The Add a Property field available in this window is a new feature introduced in Odoo 16. With the help of this feature, you can add customized fields to the form view. Clicking on the Add a Property button will give a pop-up window as shown below.
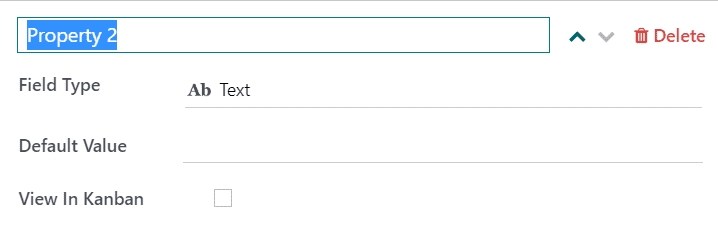
Here, you can mention the name of the new field in the given space. For example, if you want to add the Country field in the form view, you can name the field as Country. You will get a drop-down menu in the Field Type from where you can select the type of the new field.
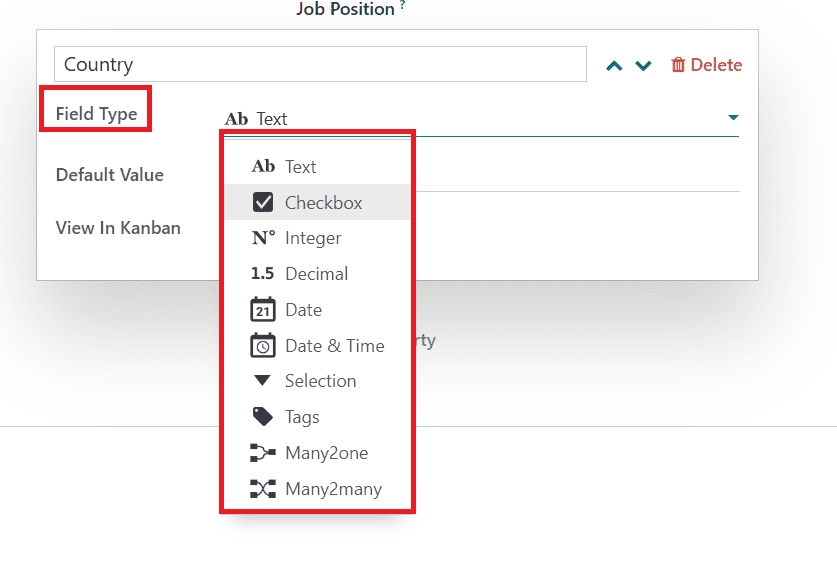
The Field Type can be Text, Checkbox, Integer, Decimal, Date, Date & Time, Selection, Tags, Many2one, or Many2many as per your preference. After defining the Field Type, you can set a Default Value for this new field in the respective field. It is possible to view this field in kanban by activating the View in Kanban field.
Now, you can find that a new field named Country is added to the form view of the lead.
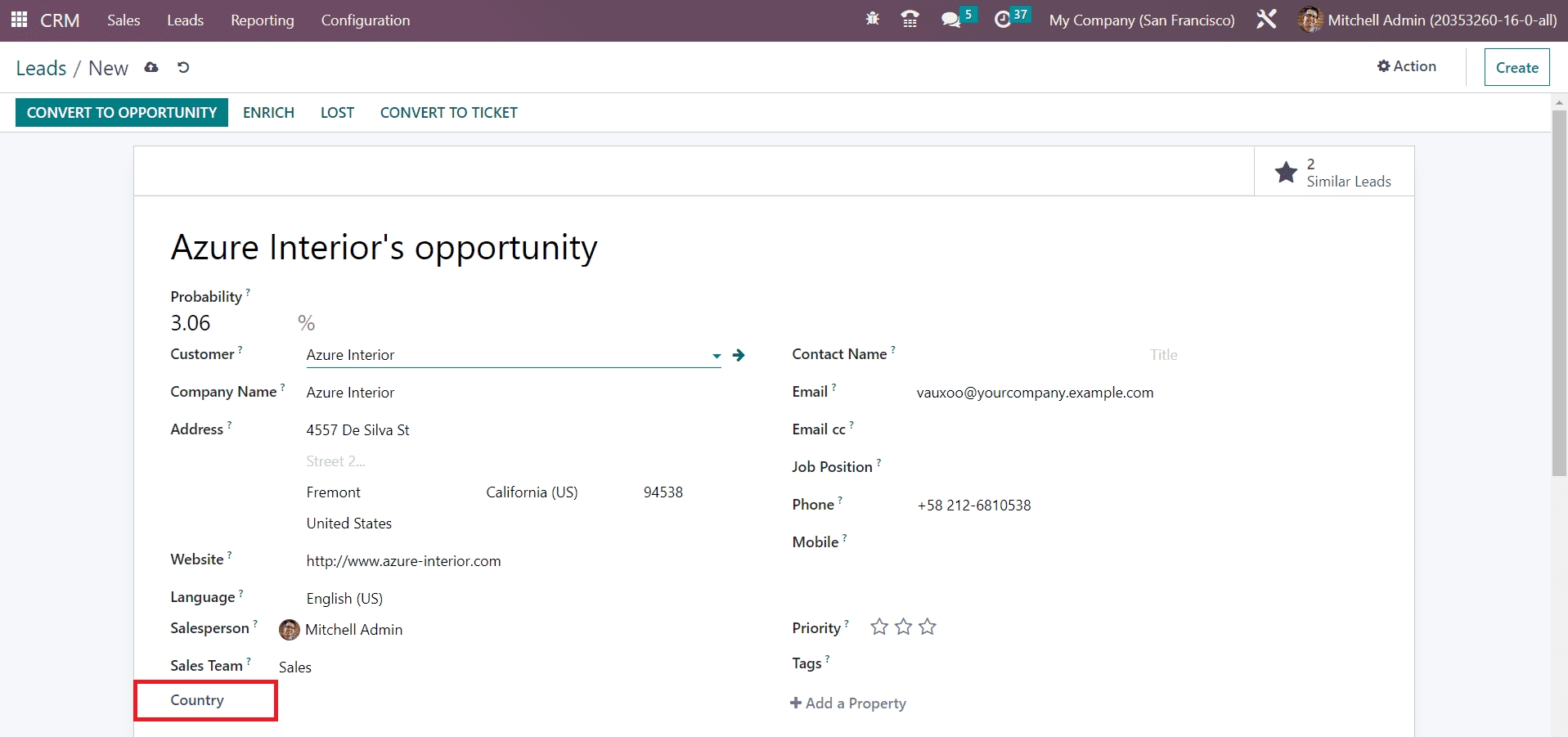
You can add many such fields to the form view using the Add a Property button.
Additional notes regarding the lead can be mentioned in the Internal Notes Notes tab. Under the Extra Info tab, you can add the Marketing and Analysis details. The Bounce field can be used as a counter that will show the number of bounced emails for this contact.
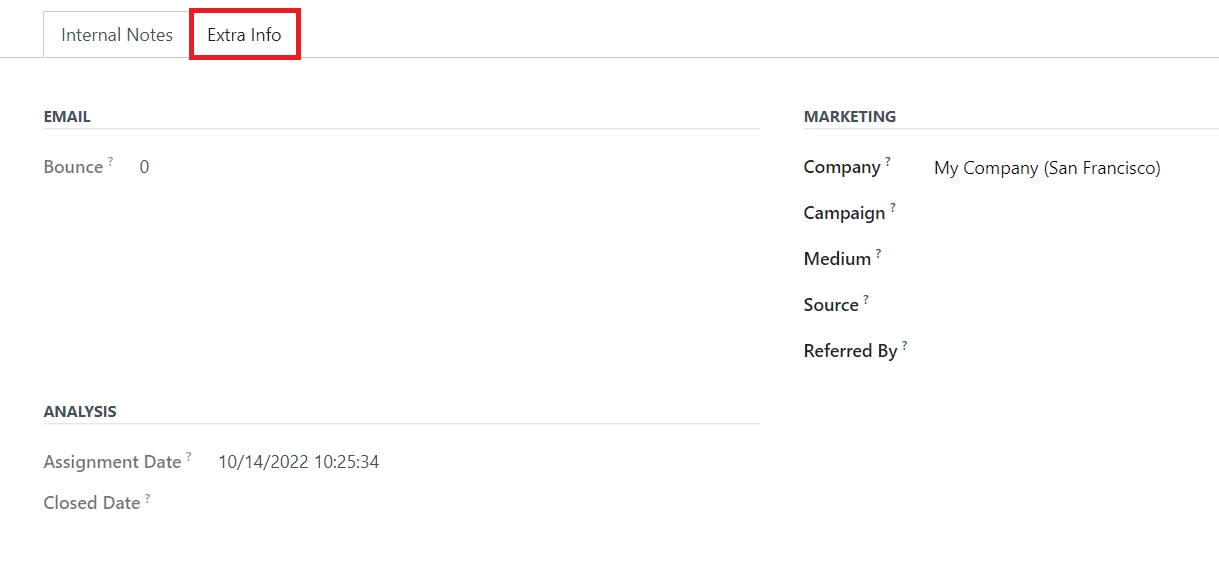
Under the Marketing section, specify the Company, Campaign, Medium, Source, and Referred By. Under the Analysis field, you will get the details of the Assignment Date and Closed Date.

The Geolocation and Assigned Partner details can be specified under the Assigned Partner tab in the new lead creation window.
Last updated