Pricelists
Pricelists
Odoo offers advanced pricing features to give support to the pricing strategy of your business. With the assistance of these features, you can effectively create new pricelists for specific customers. Depending on the pricing strategies of the company, you can create and manage new pricelists in Odoo 16 Sales module.
In order to get access to the platform to configure new pricelists, you must activate the corresponding feature from the Settings menu of the Sales module. One can easily activate the Pricelists feature from the Pricing tab as shown in the image below.

The user will be able to create two types of pricelists in Odoo.
1.Multiple Prices per Product
2.Advanced Price Rules
We will detail each of these options in this session. After activating the Pricelist feature, you will be able to find the corresponding option under the Products menu as marked in the screenshot below to get access to the pricelist platform.
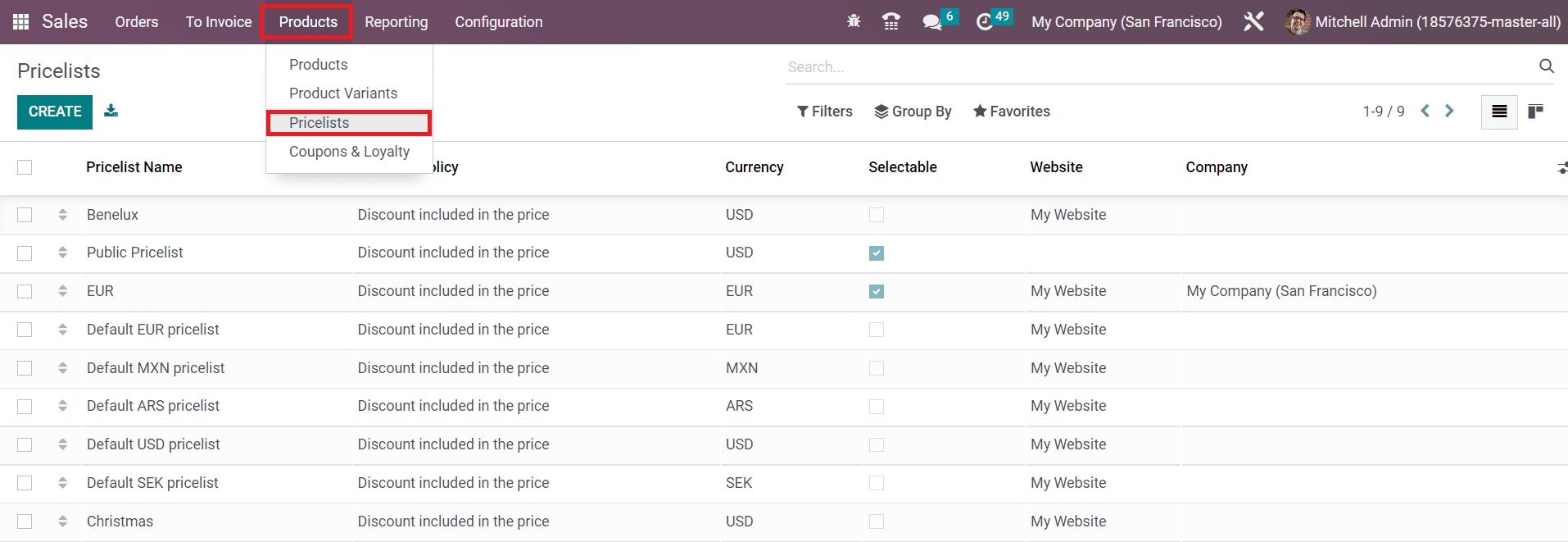
The list view of this platform shows the details of the Pricelist Name, Discount Policy, Currency, Selectable, Website, and Company. If you want to change the view to Kanban, you can click on the Kanban icon given in the top right corner of the window. As we mentioned earlier, you can create two types of pricelists in Odoo. First, we will discuss the configuration of Advanced Price Rules.
Advanced Price Rules
While activating the Pricelist feature from the Settings menu, you can select the Advanced Price Rules option to generate an advanced pricelist for products. Now, go to the Pricelist option given under the Product menu. You will get a view of the Pricelist platform as depicted below.
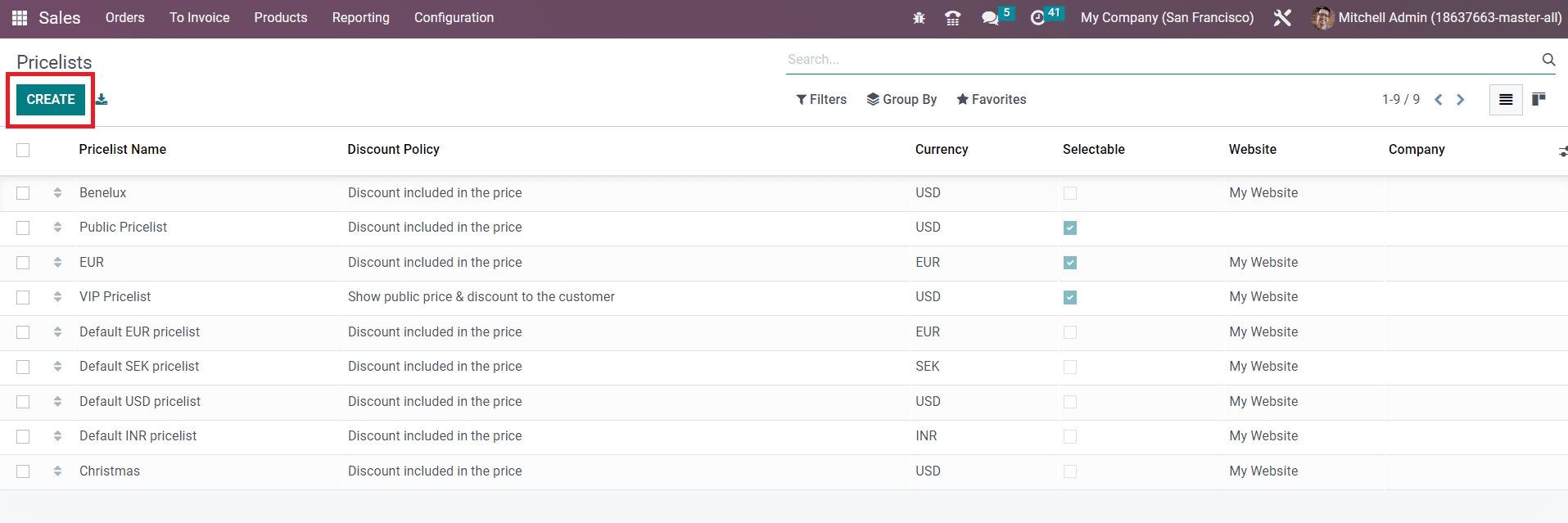
Clicking on the Create button will lead you to a new pricelist configuration window. The advanced price rule configuration window is depicted below.
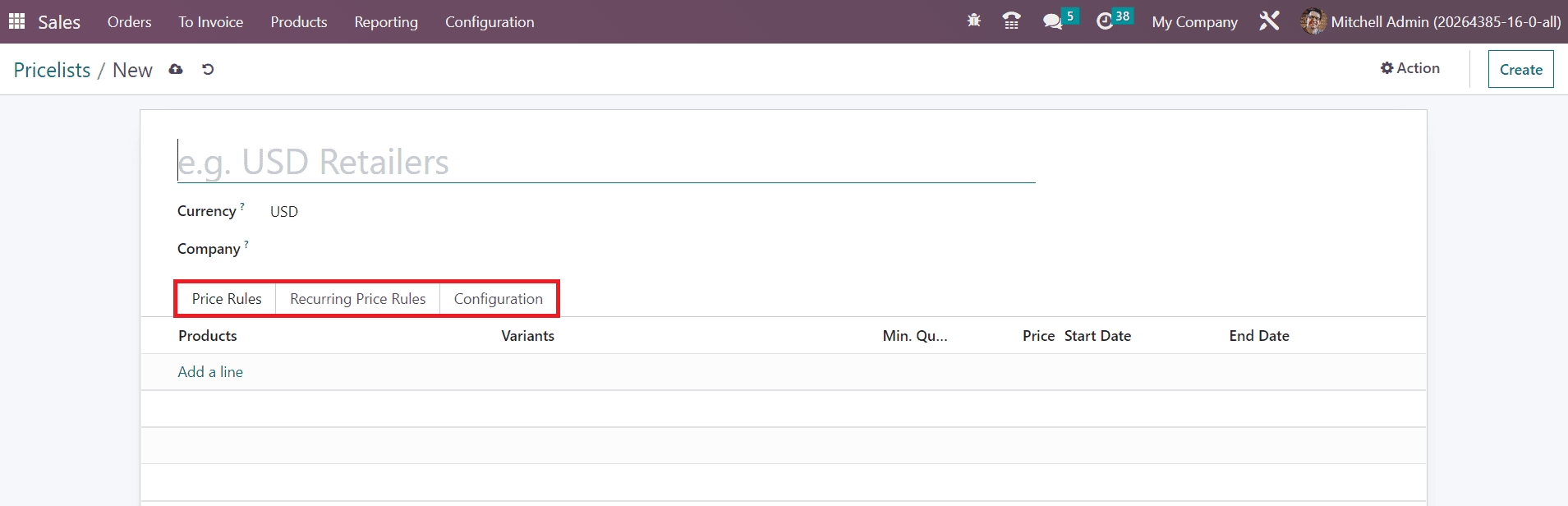
Here, you can mention the title of your new pricelist in the given space. Then, you can select suitable Currency from the dropdown and mention your Company in the corresponding fields. There are three tabs included in the pricelist configuration window to mention additional information regarding the new pricelist. Under the Price Rules tab, you can create new price rules for products using the Add a Line option. As soon as you click on this button, a new wizard will appear to create new pricelist rules as depicted in the screenshot below.
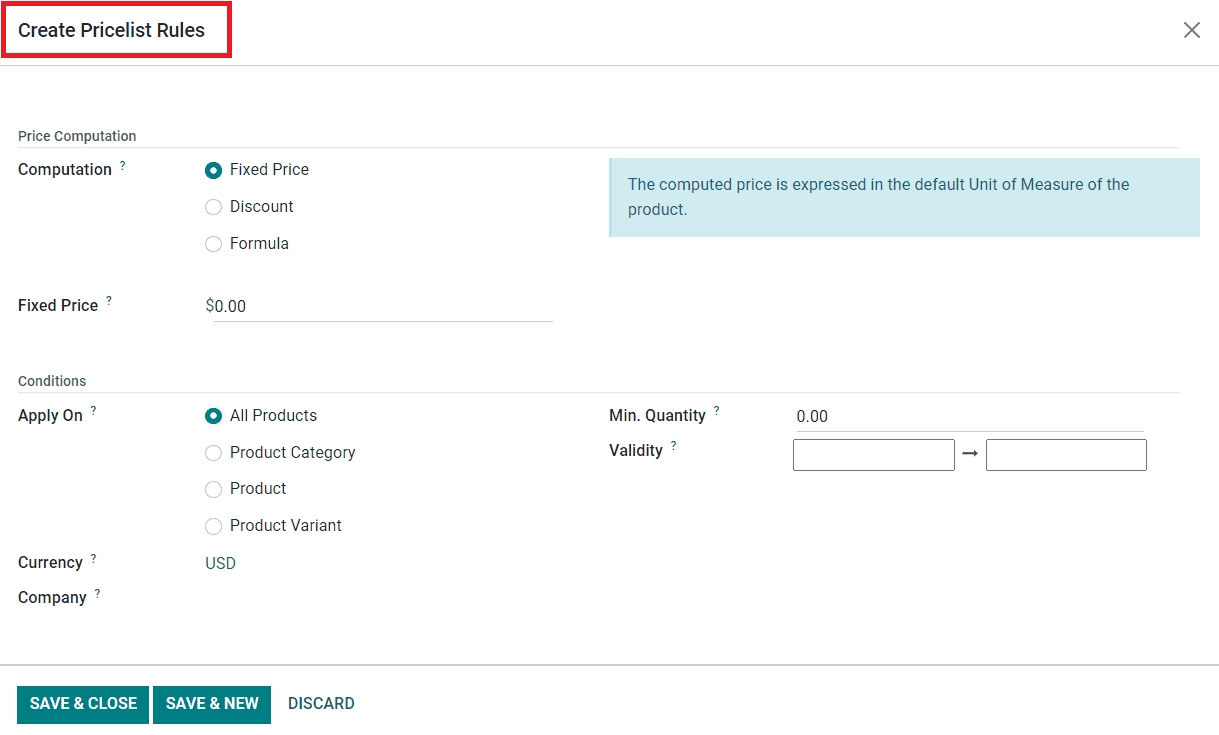
In the Price Computation field, you will get three computation methods to select such as Fixed Price, Discount, and Formula. Based on the option you select, additional fields will appear to specify details regarding the selected computation method. For example, if you select the Fixed Price option, you will get an extra field to specify the Fixed Price. Now, you can set the Conditions for the Pricelist Rules. You can apply this rule to All Products, or a particular Product Category, Product, and Product Variant based on the option you select in the Apply On field. Mention the Currency and Company in the corresponding fields. In order to apply this rule to a product, the bought/sold quantity must be greater than or equal to the quantity mentioned in the Minimum Quantity field. Finally, mention the starting and ending date of this pricelist rule in the Validity field. Click the Save button to add the new rule to your pricelist. In case the company wants to add more rules to the pricelist, you can use the Save & New button.
You can recur this price rule by mentioning the products in the Recurring Price Rules tab. Using the Add a Line button, you are allowed to select the product on which this pricing will be applied along with its variants. The minimum duration before this rule will be applied to the selected product can be specified in the Duration field. The duration can be specified in hours, days, weeks, months, or years based on the option you select in the Unit field.

The Price of the product will automatically appear on the corresponding field as soon as you select the product.
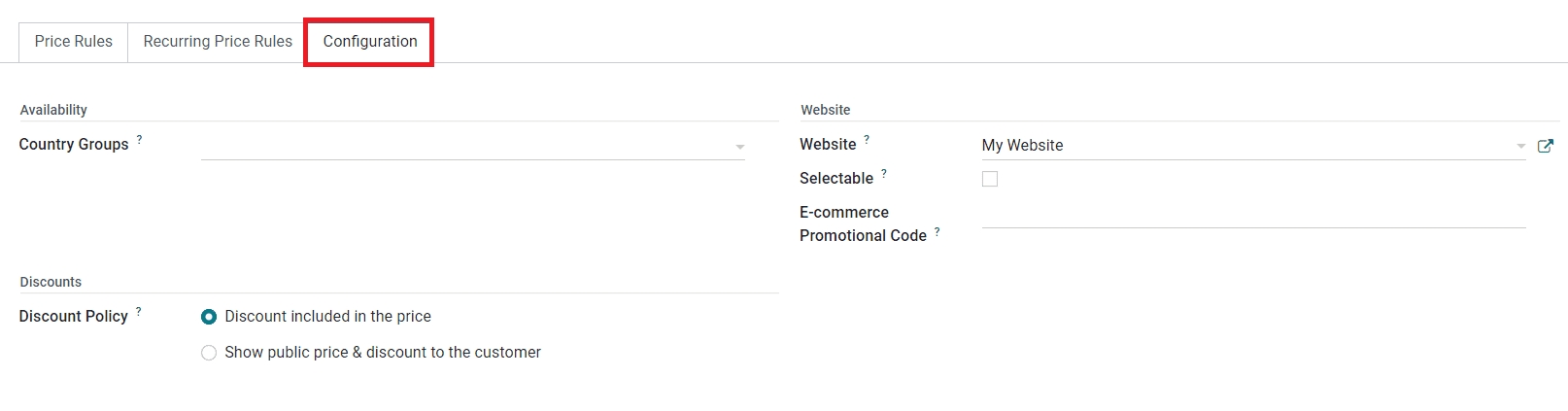
Now, you can move to the Configuration tab where you can find the Availability Discount and Website field to complete. In the Availability field, you can mention the Country Groups where this pricelist is available. You can set the Discount Policy as ‘Discount included in the price’ or ‘Show public price & discount to the customer’ in the Discounts field based on your company policies. In the Website field, specify the Website and eCommerce Promotional Code to use this pricelist on eCommerce. The user can choose this pricelist by activating the Selectable field. After completing all necessary fields, you can use the Save button.
Multiple Prices per Product
You can effortlessly create multiple prices for a product by configuring a new pricelist. In order to create this type of pricelist, don't forget to select the Multiple Prices per Product option while activating the Pricelist feature from the Settings menu. The image depicted below is the screenshot of the multiple prices per product configuration window.
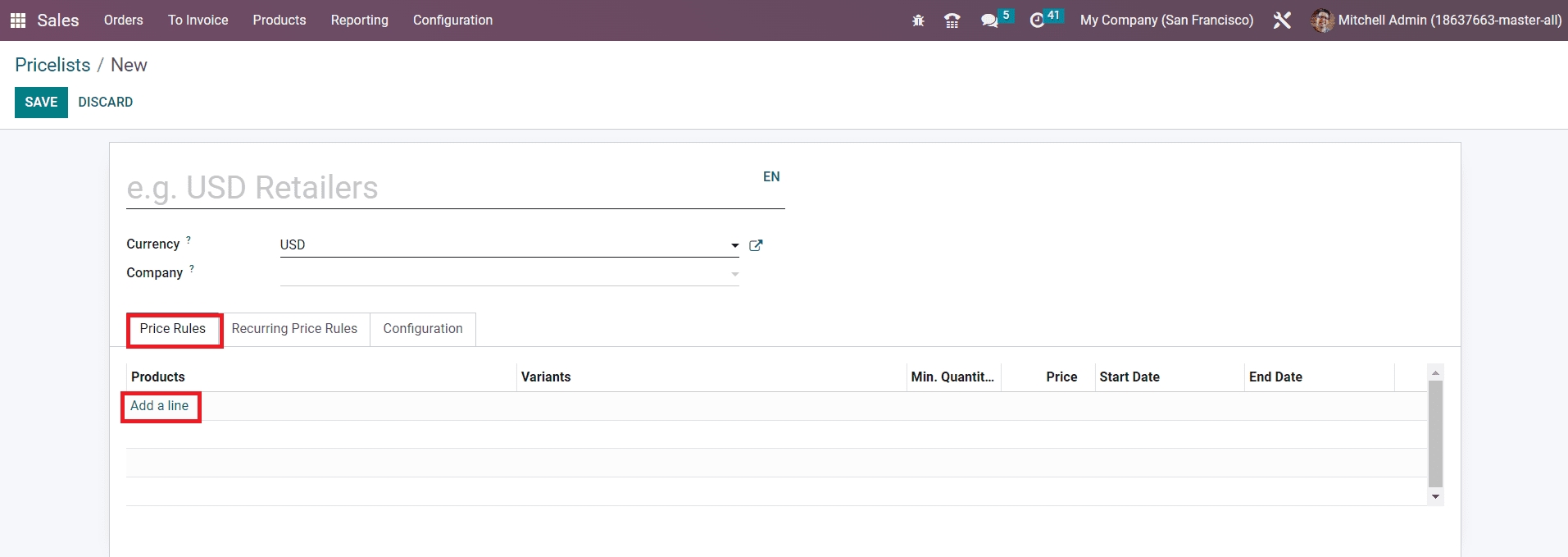
The configuration method is similar to that of the advanced price rule configuration. The only difference is that, under the Price Rule tab, you can add the list of products that you want to add to this pricelist using the Add a Line button.
Now, let's take a look at the Promotions, Gift Card, and Loyalty features available in the Sales module.
Last updated